Input Not Supported при выключении ПК

В этой статье мы поговорим о такой малораспространенной проблеме, как появление на экране монитора надписи «Input Not Supported». Происходить это может как при включении компьютера, так и после установки некоторых программ или игр. В любом случае ситуация требует решения, так как без вывода изображения невозможно пользоваться ПК.
Устранение ошибки Input Not Supported
Для начала разберемся в причинах появления такого сообщения. Собственно, она только одна – разрешение, выставленное в настройках видеодрайвера, блоке системных параметров экрана или в игре не поддерживается используемым монитором. Чаще всего ошибка появляется при смене последнего. Например, вы работали на мониторе с разрешением 1280х720 с частотой обновления экрана 85 Гц, а потом по каким-то причинам подключили к компьютеру другой, с большим разрешением, но 60-герцовый. Если максимальная рабочая частота обновления вновь подключенного устройства меньше, чем предыдущего, то мы получим ошибку.
Реже такое сообщение возникает после установки программ, принудительно выставляющих свою частоту. В большинстве случаев это игры, в основном старые. Подобные приложения могут вызвать конфликт, приводящий к тому, что монитор отказывается работать при этих значениях параметров.
Далее мы разберем варианты устранения причин появления сообщения «Input Not Supported».
Настройки монитора.
Во всех современных мониторах есть предустановленное программное обеспечение, позволяющее выполнять различные настройки. Делается это с помощью экранного меню, которое вызывается соответствующими кнопками. Нас интересует опция «Auto». Она может располагаться в одном из разделов либо иметь собственную отдельную кнопку.
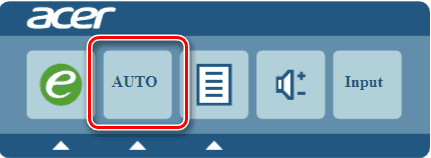
Минус данного способа заключается в том, что он работает только при подключении монитора аналоговым способом, то есть через VGA кабель. Если подключение цифровое, то эта функция будет неактивна. В этом случае поможет прием, который будет описан ниже.
Режимы загрузки.
Для мониторов, использующих цифровые технологии, наиболее эффективным способом устранения ошибки является принудительная загрузка в режим, по умолчанию поддерживаемый устройством. Это, в разных вариантах, режим VGA или включение самого низкого разрешения. В обоих случаях все сторонние драйвера или другие программы, управляющие разрешением и частотой обновления, запущены не будут и, соответственно, не будут применены их настройки. Также произойдет сброс параметров экрана.
Windows 10 и 8
Для того чтобы попасть в меню загрузки на компьютере с одной из этих ОС, необходимо при старте системы нажать сочетание клавиш SHIFT+F8, но такой прием может не сработать, так как скорость загрузки очень высока. Пользователь попросту не успевает послать соответствующую команду. Выхода здесь два: загрузиться с установочного диска (флешки) или применить одну хитрость, о которой чуть позже.
1) После загрузки с диска, на самом первом этапе, нажимаем сочетание клавиш SHIFT+F10, вызывая «Командную строку», где прописываем вот такую строчку:
bcdedit /set {bootmgr} displaybootmenu yes
После ввода жмем ENTER.

2) Закрываем окна «Командной строки» и инсталлятора, который спросит, действительно ли мы хотим прервать установку. Соглашаемся. Компьютер будет перезагружен.
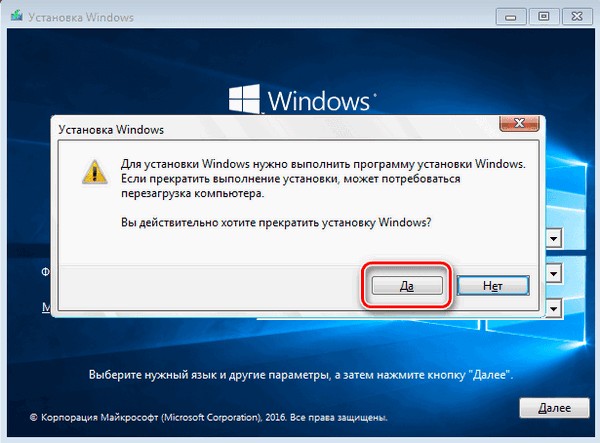
3) После загрузки мы попадем на экран выбора ОС. Здесь нажимаем F8.
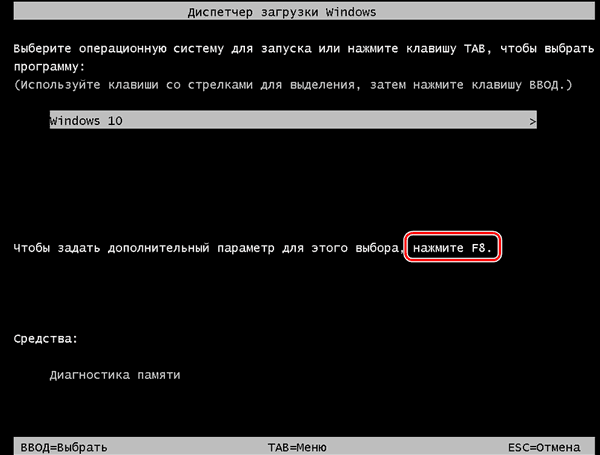
4) Далее выбираем «Включить видеорежим с низким разрешением» клавишей F3. ОС немедленно начнет загрузку с данными параметрами.
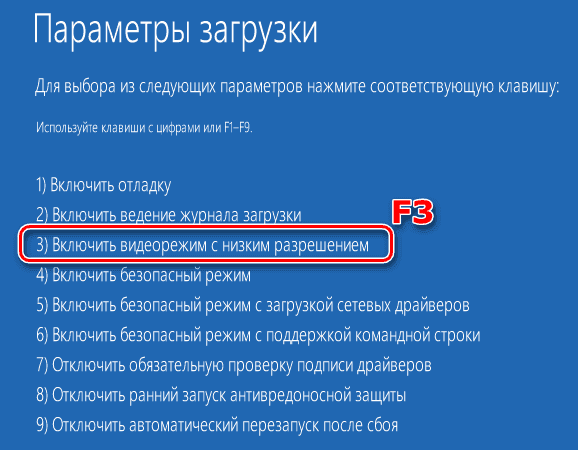
Для отключения загрузочного меню запускаем «Командную строку» от имени администратора. В Windows 10 это делается в меню «Пуск – Служебные – Командная строка». После нажатия ПКМ выбираем «Дополнительно – Запуск от имени администратора».
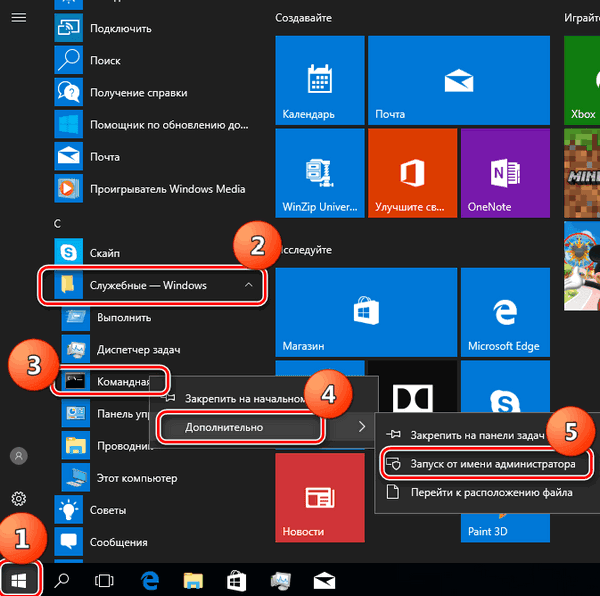
В «восьмерке» жмем ПКМ по кнопке «Пуск» и выбираем соответствующий пункт контекстного меню.
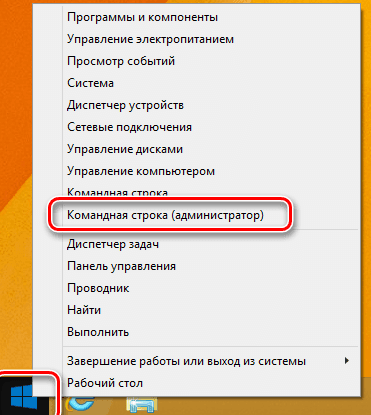
В окне консоли вводим команду, указанную ниже, и нажимаем ENTER.
bcdedit /set {bootmgr} displaybootmenu no
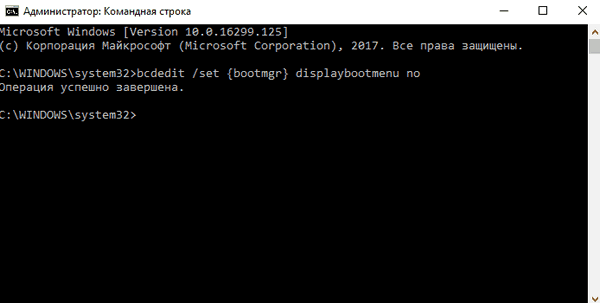
Если нет возможности воспользоваться диском, то можно заставить систему думать, что произошел сбой загрузки. Это как раз и есть обещанная хитрость.
1) При старте ОС, то есть после появления экрана загрузки, нужно нажать кнопку «Reset» на системном блоке. В нашем случае сигналом к нажатию будет появление ошибки. Это значит, что ОС начала загрузку компонентов. После того как данное действие будет выполнено 2–3 раза, на экране появится загрузчик с надписью «Подготовка автоматического восстановления».
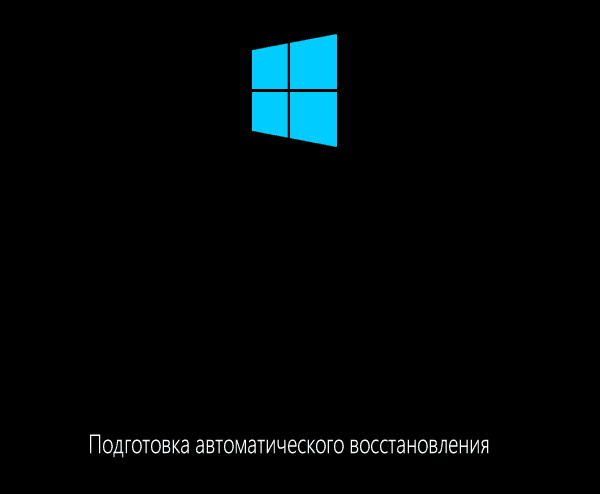
2) Дожидаемся загрузки и жмем кнопку «Дополнительные параметры».
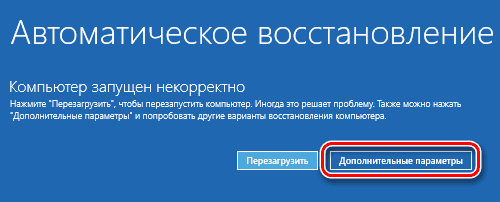
3) Идем в «Поиск и устранение неисправностей». В Windows 8 этот пункт называется «Диагностика».
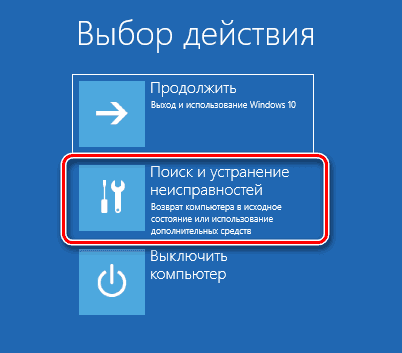
4) Снова выбираем пункт «Дополнительные параметры».
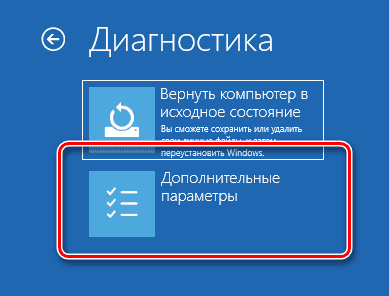
5) Далее нажимаем «Параметры загрузки».
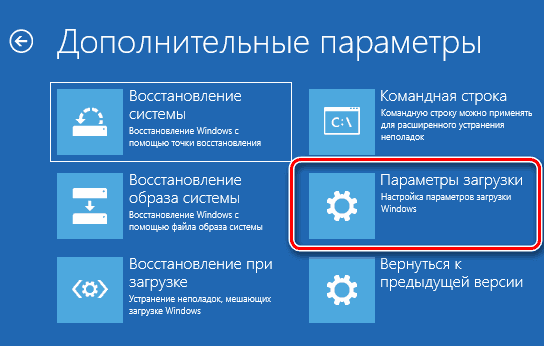
6) Система предложит перезагрузиться, чтобы дать нам возможность выбора режима. Здесь жмем кнопку «Перезагрузить».
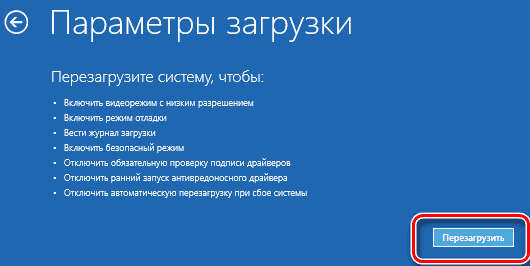
7) После рестарта с помощью клавиши F3 выбираем нужный пункт и ждем загрузки Windows.
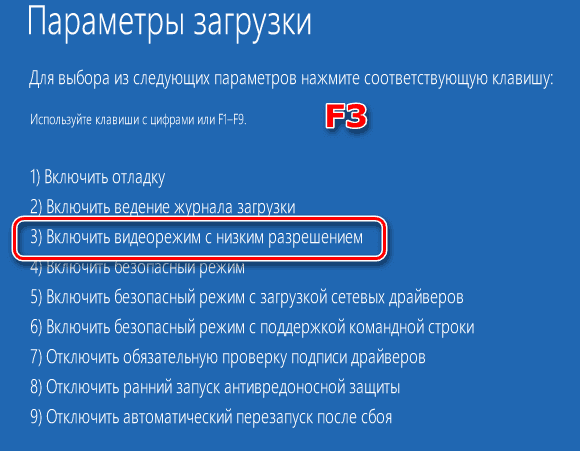
Windows 7 и XP
Запустить «семерку» с такими параметрами можно, нажав при загрузке клавишу F8. После этого появится вот такой черный экран с возможностью выбора режима:

Или такой, в Виндовс XP:
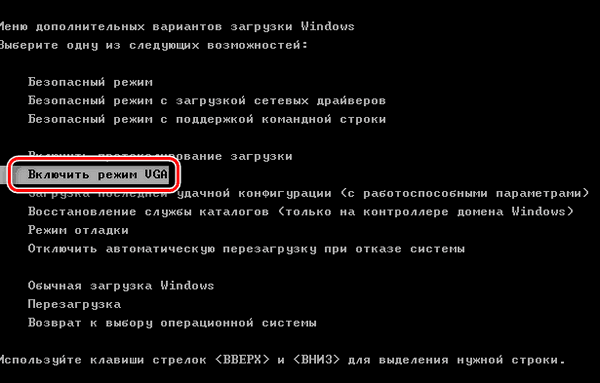
Здесь стрелками выбираем нужный режим и нажимаем ENTER.
После загрузки необходимо переустановить драйвер видеокарты с обязательным предварительным его удалением.
Если воспользоваться средствами, описанными в статье выше, не представляется возможным, то драйвер нужно удалить вручную. Для этого воспользуемся «Диспетчером устройств».
1) Нажимаем сочетание клавиш Win+R и вводим команду
devmgmt.msc
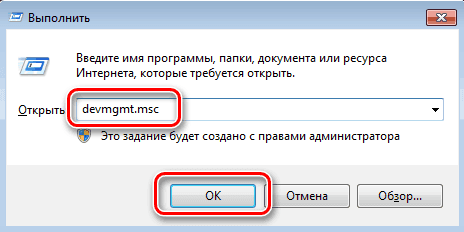
2) Выбираем видеокарту в соответствующей ветке, кликаем по ней ПКМ и выбираем пункт «Свойства».
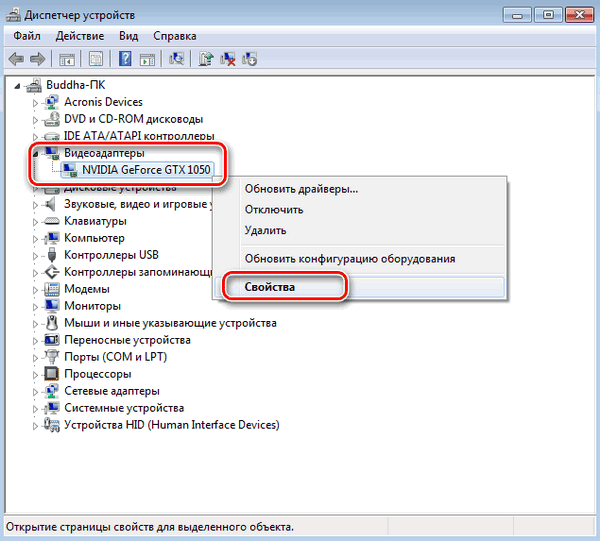
3) Далее, на вкладке «Драйвер» нажимаем кнопку «Удалить». Соглашаемся с предупреждением.
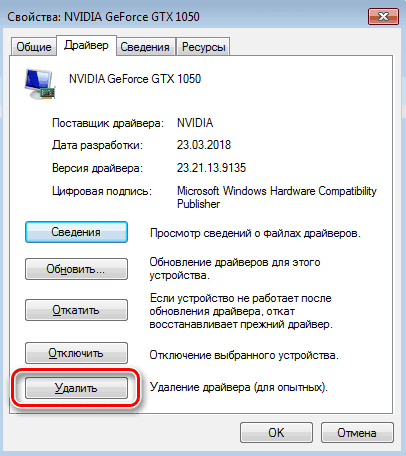
4) Также желательно деинсталлировать и дополнительное ПО, поставляемое вместе с драйвером. Делается это в разделе «Программы и компоненты», который можно открыть из той же строки «Выполнить» командой
appwiz.cpl
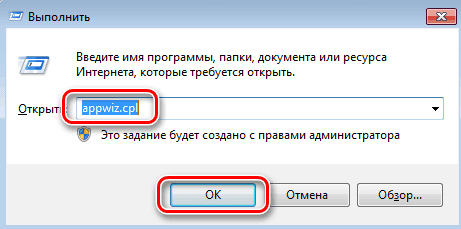
Здесь находим приложение, кликаем по нему ПКМ и выбираем «Удалить».
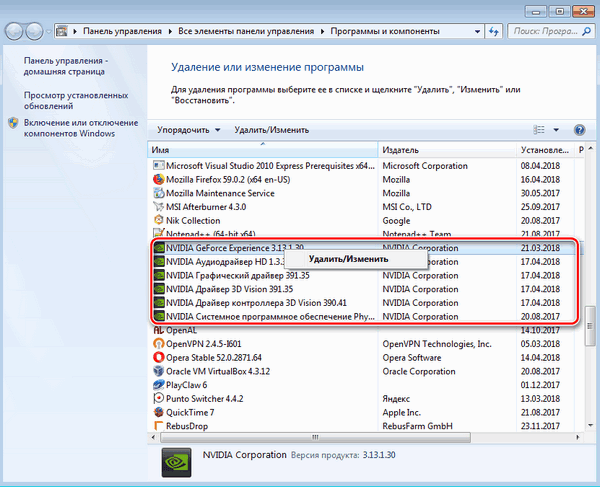
Если карта от «красных», то в этом же разделе нужно выбрать программу «AMD Install Manager», в открывшемся окне поставить все галки и нажать «Удалить» («Uninstall»).
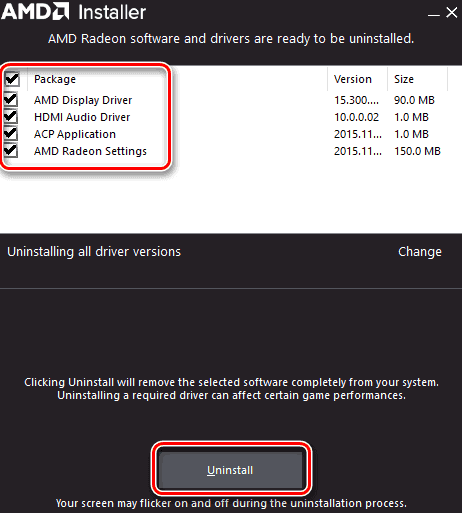
После деинсталляции программного обеспечения перезагружаем машину и заново устанавливаем драйвер видеокарты.
В большинстве ситуаций приведенные рекомендации позволяют избавиться от ошибки «Input Not Supported». Если же ничего не помогает, то необходимо попробовать заменить видеокарту на заведомо исправную. В том случае, если ошибка повторяется, придется обратиться с вашей проблемой к специалистам сервисного центра, возможно, дело в неисправности самого монитора.