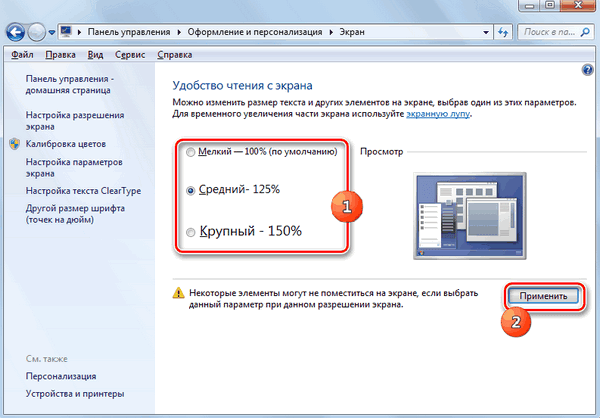Управление шрифтами в Виндовс

Используемое в Windows слово шрифт (font) на самом деле определяет гарнитуру символов. Некоторые профессиональные полиграфисты полагают, что этот термин не верно применяется в компьютерном жаргоне и на самом деле нужно говорить, что Arial, например, – это гарнитура. С технической точки зрения шрифт представляет собой специальный набор символов с общими признаками. Поэтому Arial Italic – это шрифт, а Arial – гарнитура (состоящая из набора шрифтов Arial Roman, Arial Bold Italic и Arial Italic).
Шрифты определяются именем и размером. Размеры шрифта измеряются в пунктах (point). Один пункт составляет 1/72 дюйма.
В состав Windows XP или Windows 7 входит базовый набор шрифтов (около 60). Точное количество шрифтов зависит от установленного в системе программного обеспечения, а также от принтеров.
Файлы шрифтов доступны сейчас в Internet, поэтому найти нужный шрифт сейчас не проблема. Более того, технология OpenType значительно упрощает сжатие и добавление шрифтов в документы, что в последствие позволит воспользоваться этими шрифтами другим пользователям, даже если соответствующих файлов нет в папках шрифтов. Если текст нужного документа отформатирован с помощью шрифтов, которых нет на компьютере, некоторые текстовые процессоры, например Word, позволяют заменять недостаточные шрифты имеющимися.
Создание набора шрифтов:
Windows поставляется с набором отличных шрифтов TrueType, в большинстве случаев полностью отвечающих потребностям пользователей. Основная часть пользователей применяют, как правило, шрифты Times New Roman, Courier New и Arial, изредка вставляя специальные символы Symbol, Wingdings. Основная причина выполнения коллекции шрифтов – придание документам эффектного вида, живое представление информации, выражение своего праздничного настроения, напротив, официального тона.
Профессиональные полиграфисты знают, что читатели почти бессознательно реагируют на шрифт, которым отображен текст, будь то текст брошюры, кредитной карточки или документа, например технической документации или Web-страницы. Поэтому чем больше шрифтов, тем правильнее пользователь может передать важность ситуации или свое отношение к информации. Кроме того использование новых шрифтов позволит создать свой уникальный стиль для распечатываемых документов.
Все шрифты делятся на две основные категории: шрифты с засечками (serif) и шрифты без засечек (sans-serif). Засечки добавляются зачастую для улучшения читабельности текста. Подобный орнамент отсутствует в шрифтах без засечек. Последние отлично подходят для заголовков (и используются в большинстве газет), в то время, как шрифты с засечками традиционно применяются для основного текста. Следующий признак классификации шрифтов – расстояние между символами. В моноширинных (monospaced) шрифтах каждый символ занимает четко определенное горизонтальное пространство. В отличие от моноширинных, в пропорционально разнесенных (proportionally spaced) шрифтах занимаемое символом пространство зависит от его формы.
Управление шрифтами в Windows осуществляется с помощью пиктограммы «Шрифты» окна «Панель управления». С помощью ее помощью можно выполнять следующие действия:
- добавлять новые шрифты
- удалять ненужные шрифты, освобождая пространство на диске
- просматривать образцы шрифтов на экране или распечатывать на принтере
- отображать группы подобных шрифтов
Добавление шрифтов:
Все шрифты переносятся в специальный каталог, откуда добавляются в системный реестр. В последствии это позволяет использовать шрифты в приложениях. Тем не менее, многие приложение инсталлируются без шрифтов. Кроме того, иногда возникает необходимость в загрузке шрифтов из Internet или приобретении их в магазинах. Добавление новых шрифтов в систему осуществляется следующим образом:
В XP:
Нужно открыть окно «Панель управления» и дважды щелкнуть на пиктограмме «Шрифты». Появится окно папки шрифтов. В ней занесены все доступные в системе шрифты, каждый из которых представлен отдельным файлом. Выбрать команду «Файл – Установить шрифт», что приведет к появлению диалогового окна «Добавление шрифтов». Используя это окно, найти файлы шрифтов, и выполнить установку, нажав кнопку «ОК».
В Семёрке:
Процедура установки шрифта еще проще. Достаточно щелкнуть правой кнопкой мыши на файле шрифта, который нужно установить и в контекстном меню выбрать команду «Установить». Можно также перетащить его в раздел «Шрифты» на «Панели управления».
Удаление шрифтов осуществляется следующим образом:
- Нужно выполнить команду «Панель управления» – «Шрифты».
- Выделить шрифт или шрифты, подлежащие удалению.
- Нажать клавишу Del, либо выбрать команду в Windows XP «Файл» – «Удалить», а вWindows 7 просто нажать соответствующую кнопке на панели инструментов окна. Подтвердить удаление в появившемся диалоговом окне.
Скрытые системные шрифты:
Некоторые используемые шрифты вообще не отображаются в каталоге «Шрифты». Это объясняется тем, что пользователь может случайно удалить такой системный шрифт, что приведет к неработоспособности системы. Например, пропадает текст всех диалоговых окон. Если нужно увидеть эти системные шрифты, активизируйте их отображение с помощью свойств папки.
Уменьшение размера системных шрифтов в Windows
Делаем шрифт меньше:
Функции настройки размера системных шрифтов Windows и их расположение менялись от поколения к поколению. Правда, не на всех системах такое возможно. Кроме встроенных средств, существуют специально созданные для этого программы, которые значительно упрощают работу, а иногда и заменяют собой упраздненный функционал. Далее мы разберем варианты действий в разных версиях ОС.
В разных версиях Виндовс способы настроек значительно различаются. Разберем подробнее каждый вариант.
Windows 10
Как уже было сказано выше, функции «десятки» по настройке системных шрифтов были удалены при очередном обновлении. Выход здесь только один — воспользоваться программой, о которой мы говорили выше.
Windows 8
В «восьмерке» дело с данными настройками обстоит немного лучше. В этой ОС можно уменьшить размер шрифта для некоторых элементов интерфейса.
1) Жмем ПКМ по любому месту на рабочем столе и открываем раздел «Разрешение экрана».
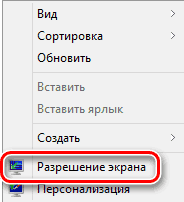
2) Переходим к изменению размера текста и других элементов, кликнув по соответствующей ссылке.
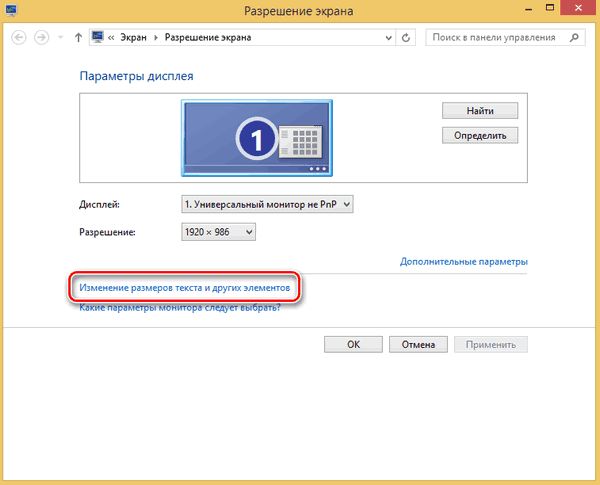
3) Здесь можно задать значение кегля шрифта в диапазоне от 6 до 24 пикселей. Делается это отдельно для каждого элемента, представленного в выпадающем списке.
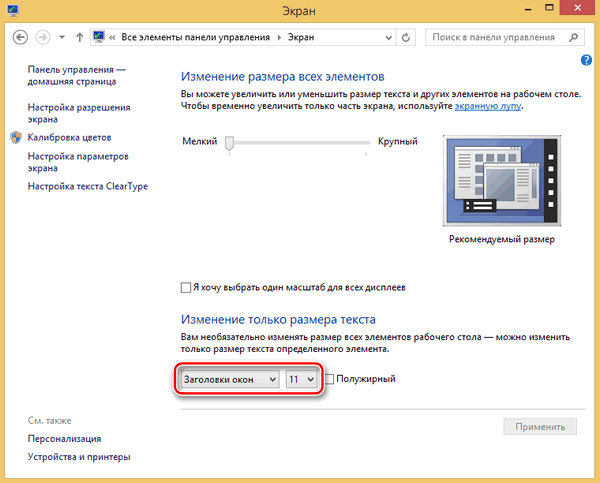
4) После нажатия кнопки «Применить» система на некоторое время закроет рабочий стол и обновит элементы.
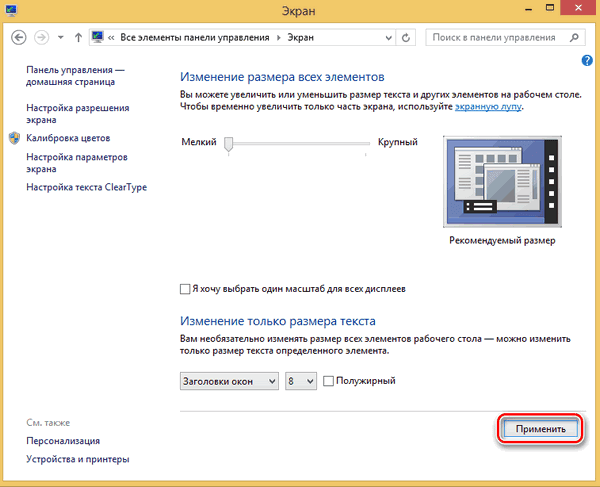
Windows 7
В "семерке" с функциями изменения параметров шрифтов все в порядке. Здесь имеется блок настройки текста практически для всех элементов.
1) Кликаем ПКМ по десктопу и идем в настройки «Персонализации».
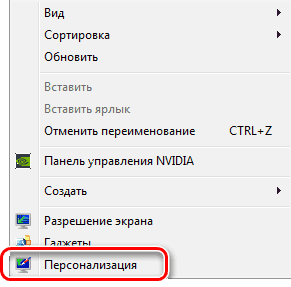
2) В нижней части находим ссылку «Цвет окна» и переходим по ней.
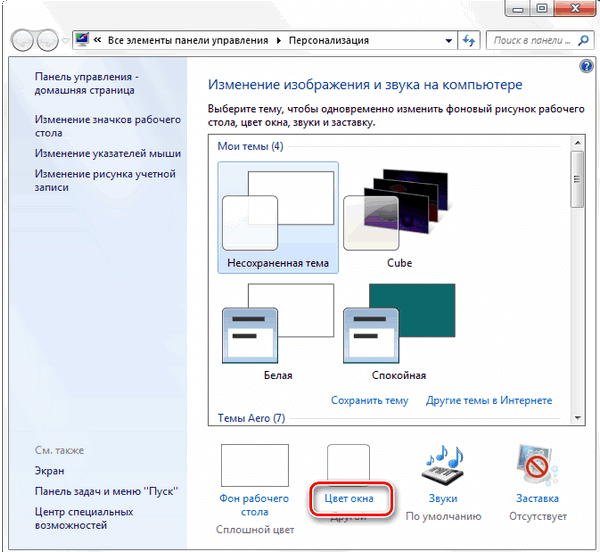
3) Открываем блок настройки дополнительных параметров оформления.
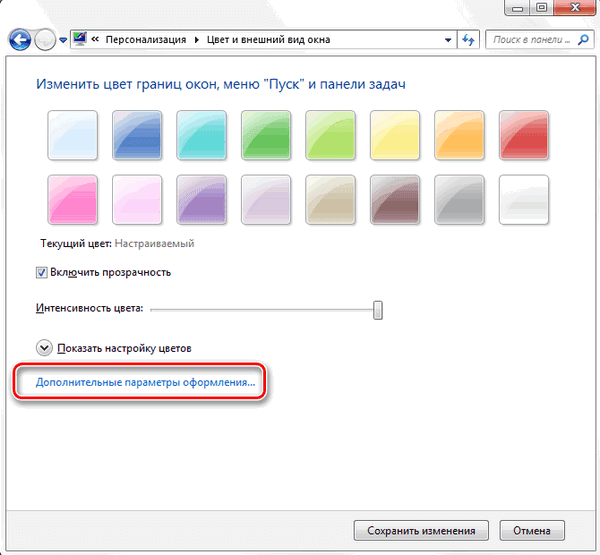
4) В этом блоке настраивается размер почти для всех элементов интерфейса системы. Выбрать нужный можно в довольно длинном выпадающем списке.
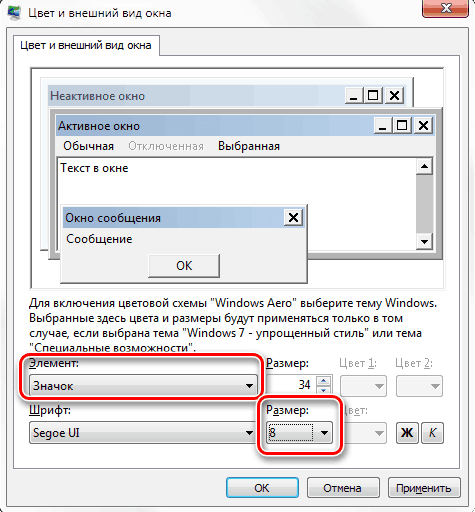
5) После завершения всех манипуляций нужно нажать кнопку «Применить» и дождаться обновления.
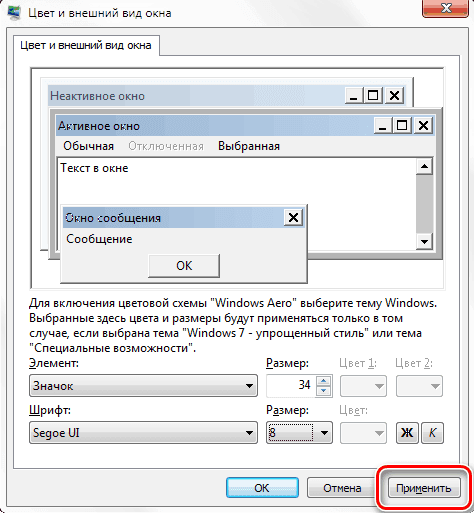
Windows XP
XP, наряду с «десяткой», не отличается богатством настроек.
1) Открываем свойства рабочего стола (ПКМ – «Свойства»).
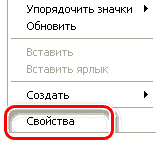
2) Переходим на вкладку «Параметры» и нажимаем кнопку «Дополнительно».
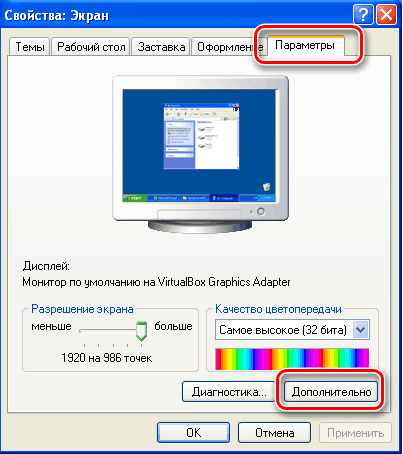
3) Далее в выпадающем списке «Масштаб» выбираем пункт «Особые параметры».
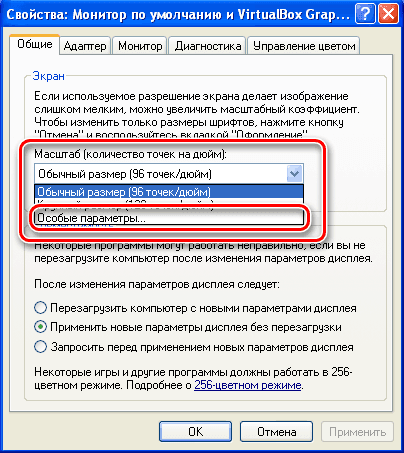
4) Здесь с помощью перемещения линейки с зажатой левой кнопки мыши можно уменьшить шрифт. Минимальный размер — 20% от исходного. Изменения сохраняются с помощью кнопки ОК, а затем «Применить».
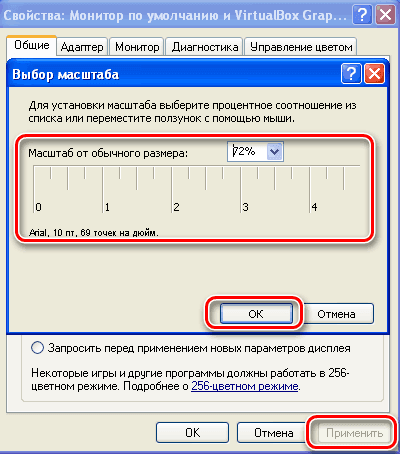
Как изменить шрифт на компьютере
Windows 10
Расмотрим два способа изменения системного шрифта при помощи встроенных утилит. Одна из них позволит настроить только размер текста и не потребует для этого выполнения множества шагов. Другая поможет изменить полностью весь текст в системе по вкусу пользователя, но так как придётся изменять записи системного реестра, необходимо аккуратно и осторожно выполнять инструкцию. К сожалению, возможность уменьшить шрифт при помощи стандартных программ из данной операционной системы была убрана. По ссылке ниже находится материал, в котором эти два способа описаны более подробно. В этой же статье содержатся методы восстановления системы и сброса параметров, если что-то пошло не по плану.
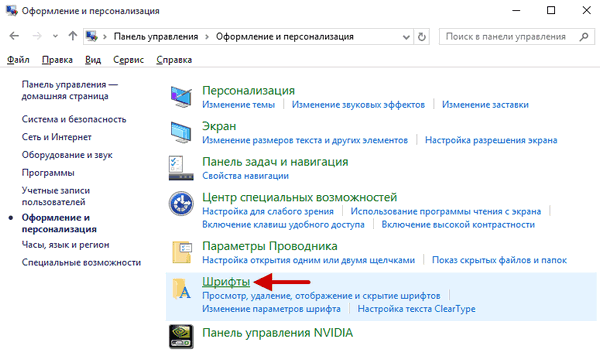
Windows 7
В этой версии целых три встроенных компонента, которые позволят произвести смену шрифта или масштаба текста. Это такие утилиты, как «Редактор реестра», добавление нового шрифта через «Просмотр шрифтов» и увлечение масштабирования текста при помощи «Персонализации», которая содержит в себе два возможных варианта решения данной задачи. В статье по ссылке ниже будет приведено описание всех этих методов смены шрифта, но кроме того, будет рассмотрена программа стороннего разработчика Microangelo On Display, которая предоставляет возможность изменять параметры множества элементов интерфейса в Windows 7. Вид текста и его размеры исключениями в данном приложении не стали.