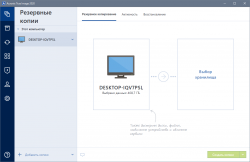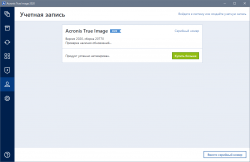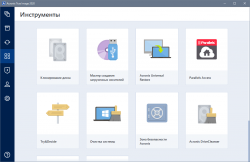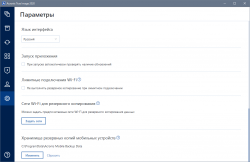Acronis True Image Home Premium скачать
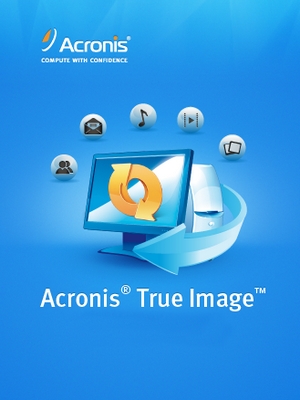
Акронис Тру Имидж - лучшее решение для резервного копирования. Комплекс действительно уникальный. Мощное и эффективное средство для создания бекапов. Копирует для последующего восстановления на случай сбоя, не только отдельные файлы и папки, но и разделы диска целиком. Что бы не иметь проблем и не терять времени при переустановках системы, достаточно один раз сделал резервную копию всего диска, а затем в случаи краха ОС (что бывает часто), просто несколькими кликами восстанавливаем из созданного ранее образа и получаем нашу любимую систему как прежде.
Сразу после того как установите Виндовс, поставите и настроите ваш обычный софт, тут же создаёте образ, записываете его на DVD-RW болванку (или на другой раздел или HDD) и если когда ни приведи Господь ваша система накроется медным тазом, не беда за несколько минут True Image вернёт её в первоначальный образ, тем самым Вам не придётся больше возится с нудными настройками и установкой вашего софта. Можете творить со свое ОС, что душа пожелает, не её боясь гибели, True Image всегда поправит как было.
Acronis True Image – инструкция на русском языке с примерами
Использование Acronis True Image Home для извлечения данных с дисков с разрушенной ОС или недоступными логическими разделами. Мы с Вами рассмотрим два примера использования True Image.
Для начала грузимся с диска Acronis, для этого не забываем выставить в BIOS загрузку с CD.
После загрузки перед нами предстает меню:
- Acronis Disk Director – Полная версия (рекомендуется)
- Активатор Acronis OS Selector
- Acronis Disk Director – Безопасная версия
- Установка Acronis OS Selector
- Acronis True Image Home (Полная версия)
- Acronis DriveCleanser
Пример 1:
Вам принесли диск или как у меня в одном из отделов на стареньком компе «полетел» диск, а на нем куча разных документов для отчетности, ведения документооборота и т.д.
Задача, стоящая перед нами, срочно восстановить или хотя бы извлечь документы для переноса на резервный компьютер. Если у Вас есть резервная копия созданная с помощью Acronis на логическом диске или на флешке – хорошо. Можно просто восстановить систему. Но, а если копия архива месячной давности? Уже создана куча новых документов и сохранены как всегда на диске С: в «Моих документах» (своих пользователей заставляю все хранить на диске D) тогда приступаем:
Подключаем диск ведомым (у меня IDE диск, не забываем о перемычке на диске) к другому компьютеру, в BIOS смотрим, виден ли диск.
Если виден, пробуем подключиться к нему через ОС этого компьютера.
Если диск в ОС определяется, но нет данных диска (размер, логические диски, при открытии требует отформатировать) переходим к пункту 4.
Грузимся с диска Acronis True Image Home 2022
Запускаем Disk Director, смотрим диски и разделы (если есть второй диск и видны разделы, отлично, но есть тонкость - Disk Director показывает разделы в таком порядке С- активный раздел основного диска компа, D-активный раздел диска подключенного для попытки восстановления данных с него. Е - логический диск рабочего диска компа, F- логический диск, диска подключенного для попытки восстановления данных, могут быть и еще).
Если раздел, на котором хранились данные виден, делаем на нем два щелчка и открывается форма раздела, на котором просматриваем каталоги и если есть искомые щелкаем по ним правой кнопкой и выбираем «Копировать», (ВНИМАНИЕ!!! открытое окно с разделами которые собираемся копировать не закрываем, а просто перетаскиваем ниже) открываем раздел рабочего диска и на каталоге куда будем переносить данные щелкаем правой кнопкой и выбираем «Вставить» (может занять продолжительное время, если объем большой). Если при щелчке правой кнопкой пункт меню «Вставить» не активен смотри выше сноску ВНИМАНИЕ!
Если раздел упавшего диска не виден (например было 3 логических диска С,D,Е и Е не виден в Disk Director) пробуем запустить Acronis True Image. Выбираем Создание архива (только не компьютера, а отдельных документов или каталогов). Далее проходим до места, где открываются все диски и разделы для сохранения, и здесь смотрим, возможно, появится раздел не видимый в Disk Director, здесь выбираем каталог, в котором хранились документы и делаем архив на рабочий диск (именно рабочий диск компьютера к которому подключен «слетевший диск»).
Не выходя из True Image Хоме, выбираем Восстановление данных и распаковываем архивы в
созданную в Acronis новую папку на рабочем диске.
Все!!! Данные извлечены на рабочий компьютер. Теперь можно отключить диск, а данные перебросить на любой другой компьютер. С диском, с которого извлекали данные, теперь можно смело заниматься, не боясь, что данные пропадут.
Пример 2:
Это продолжение предыдущего примера. То есть Вы извлекли данные, теперь осталось только восстановить систему, допустим из архива созданного и сохраненного в Acronis на диске D.
Вы привычным действием запускаете в True Image восстановление системы на диск С и здесь происходит непредвиденное – компьютер сам перегружается и снова запускает Acronis True Image Home, но при попытке выбрать архив для восстановления системы на диске D Вы видите, что диска D - нет!?
Разберемся, что же произошло:
- Перезагрузку компьютера, при попытке восстановления, могла вызвать банальная нехватка оперативной памяти (особенно это актуально для стареньких компьютеров – то есть Acronis True Image Home загрузится, пройдете все этапы подготовки, а после нажатия «Выполнить» появляется форма с обратным отсчетом времени и графиком выполнения – и здесь пошла перезагрузка). У меня был подобный случай. Заглючила планка памяти. Было две по 64 MB. Убрал одну. Все работало, пока не слетела ОС. При восстановлении Acronis операционки, получал перезагрузку. Все решилось, когда добавил БУ планку памяти на 32 MB.
- Почему пропал диск D? Это произошло при обрыве восстановления. Компьютер перегрузился и раздел, который был раньше «C» оказался неразмеченным пространством, а «D» был переименован в «С». В Disk Director просмотрев разделы на оставшемся диске, Вы увидите каталоги диска «D»!!!
Последовательно выполняем следующие действия:
- Запускаем Acronis Disk Director в ручном режиме.
- Создаём раздел на незанятом пространстве.
- Меняем метки дисков. Созданному на незанятом пространстве присваиваем метку «С», а имеющемуся диску присваиваем метку «D».
- Запускаем Image Home и восстанавливаем систему из архива на диске «D», который никуда и не пропадал.
Все система со всеми дровами и настройками к работе готова!
P.S. Конечно, есть множество программ для восстановления данных с разрушенных дисков. Но большинство из них лицензионные, требуют установки, почти все на английском языке, требуют довольно много времени на сканирование и восстановление. А эта же программа удобна, понятна и совершенно бесплатна для посетителей нашего сайта.