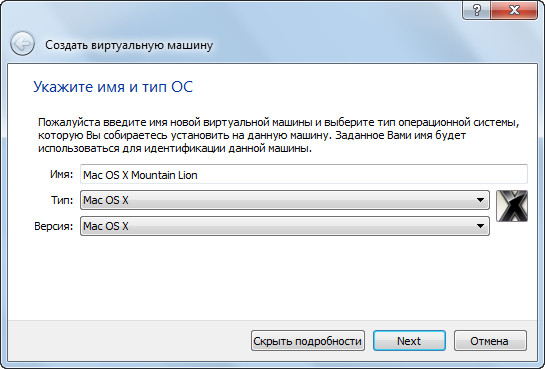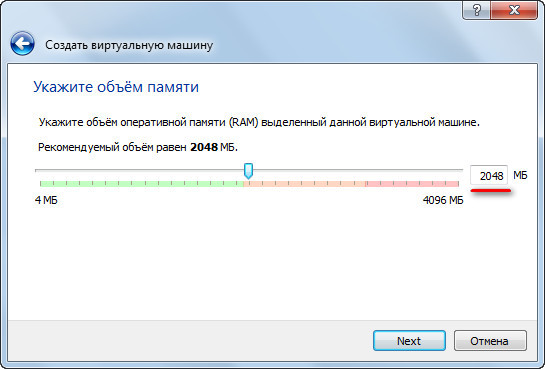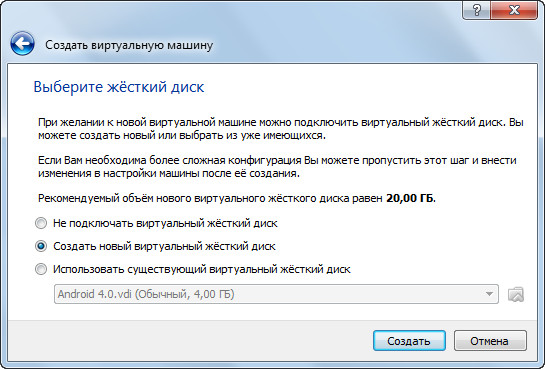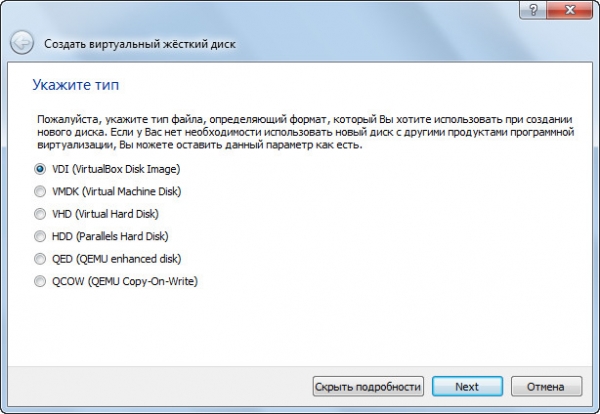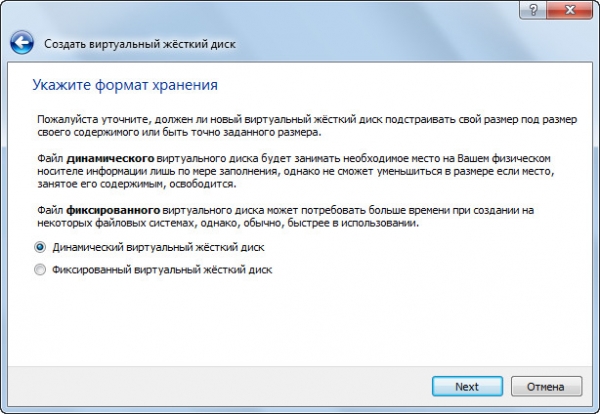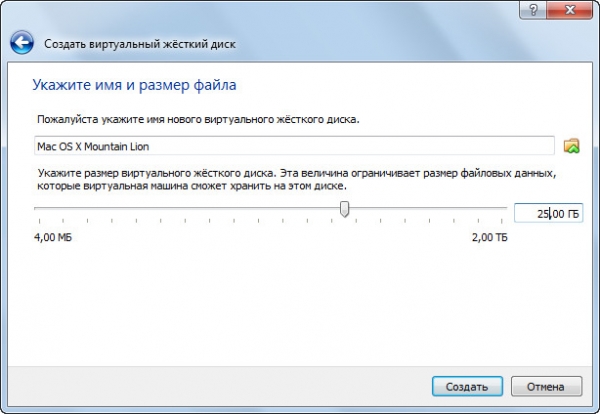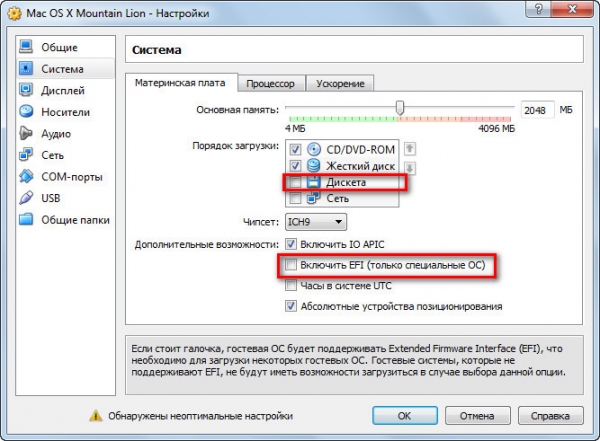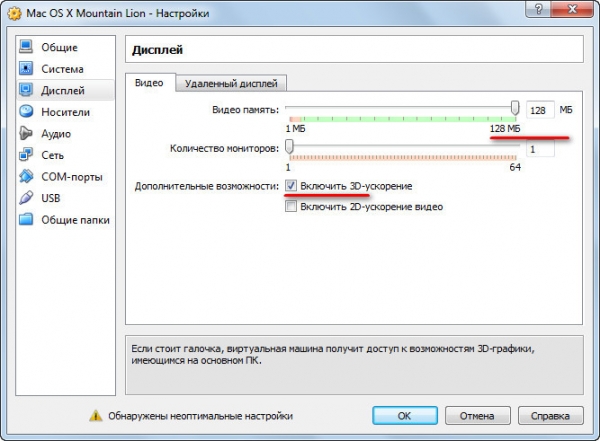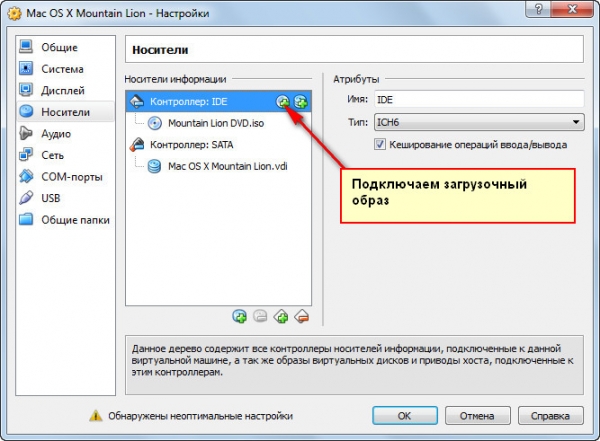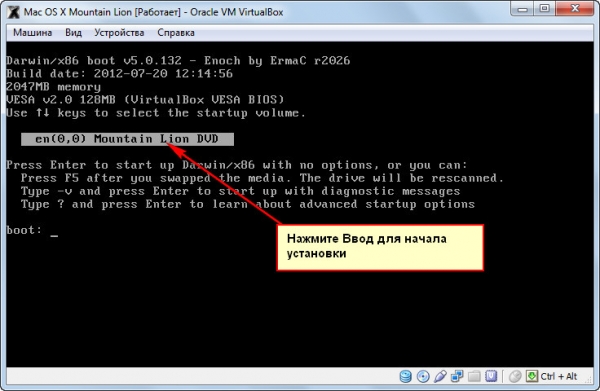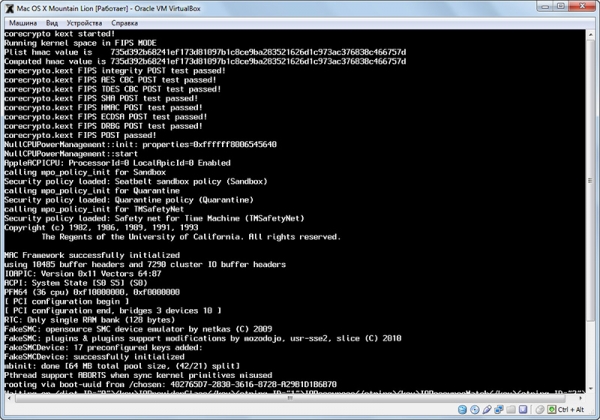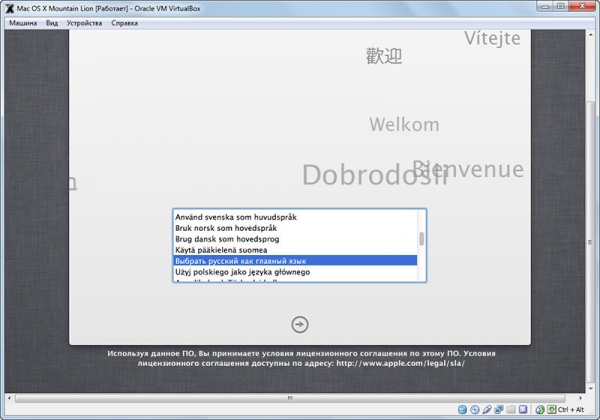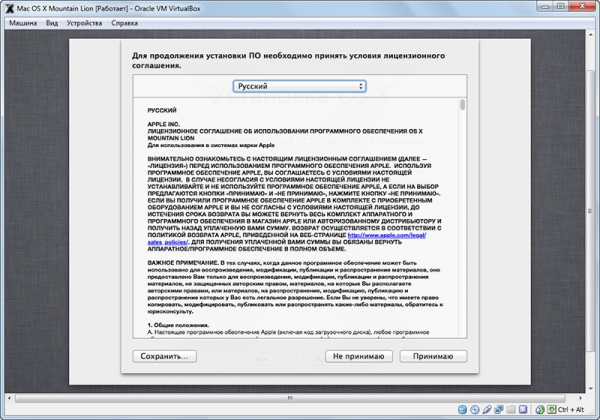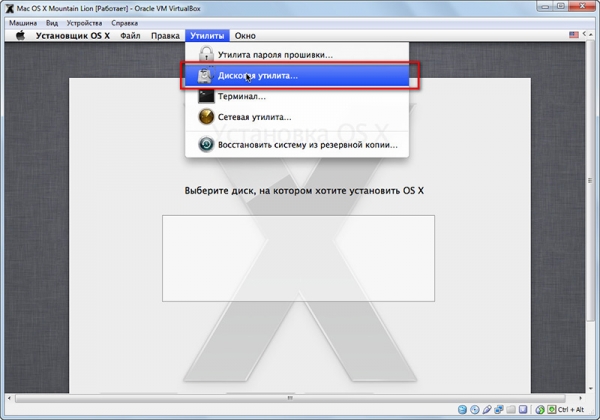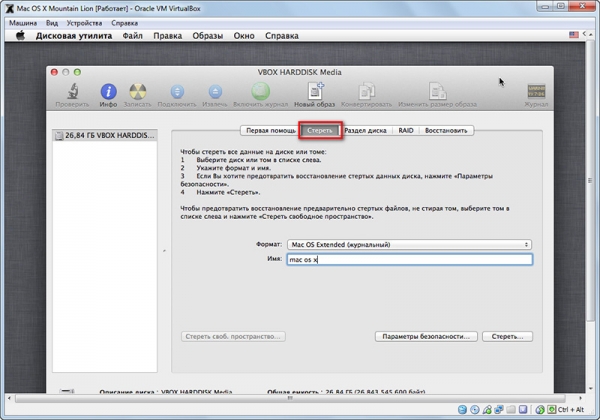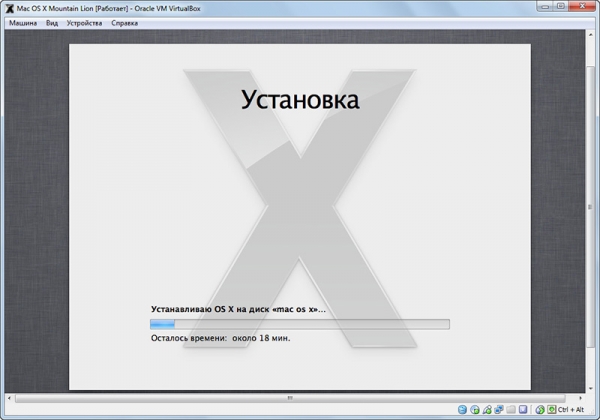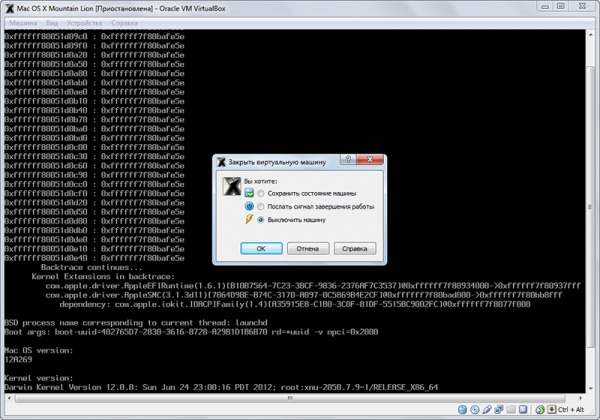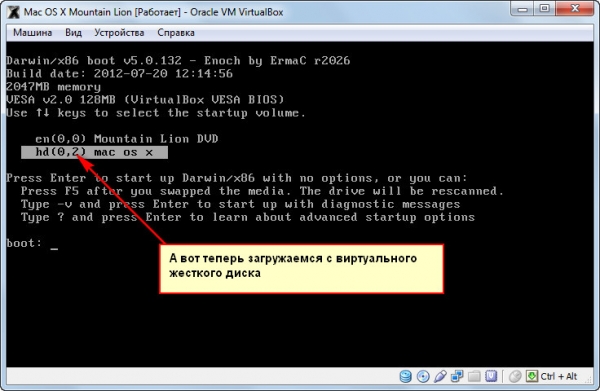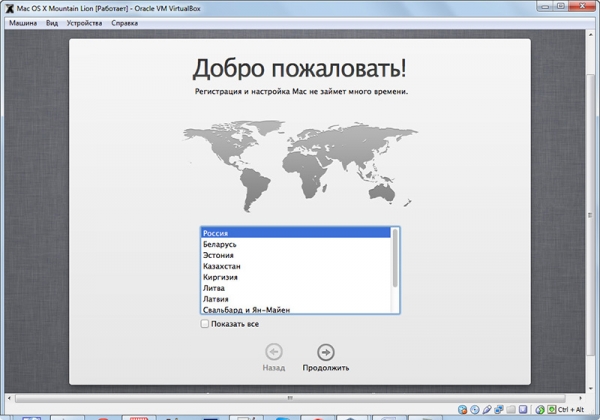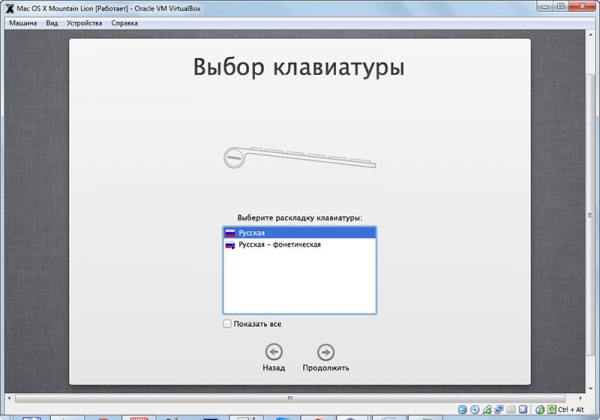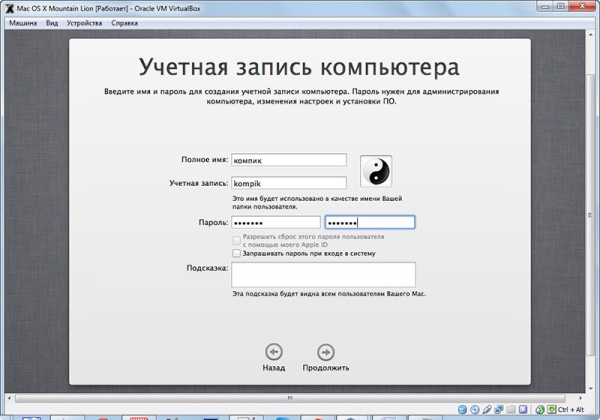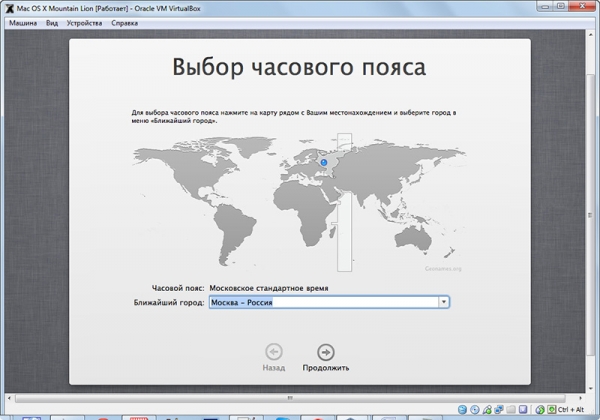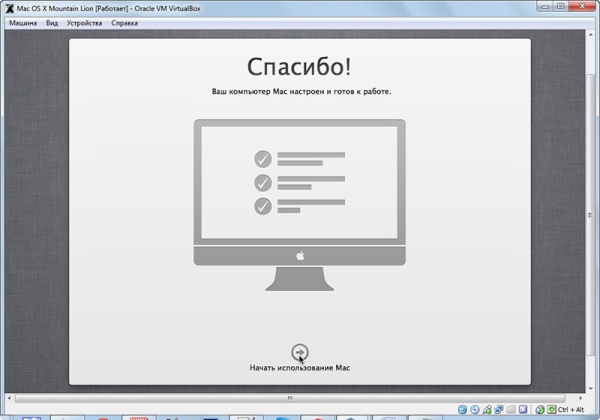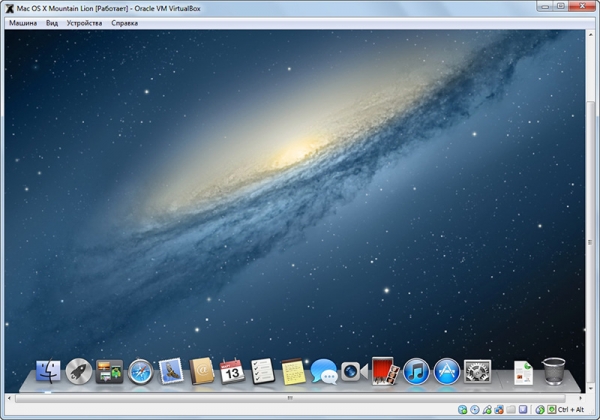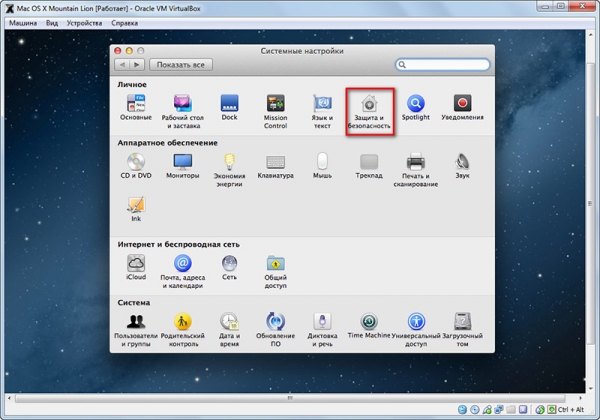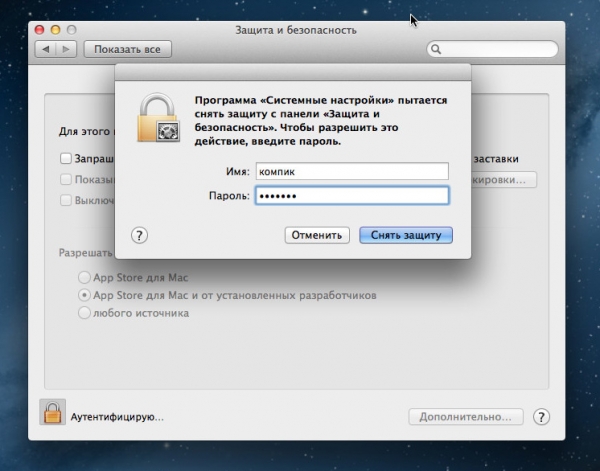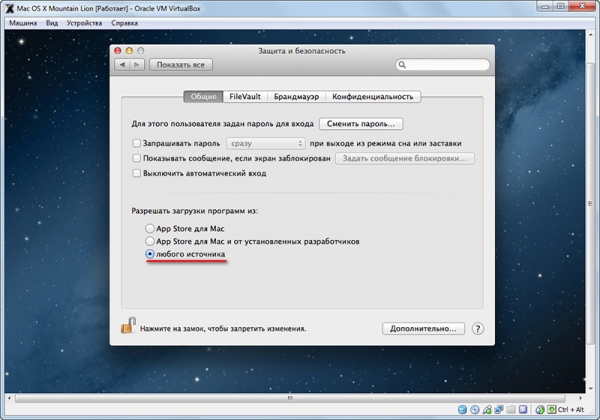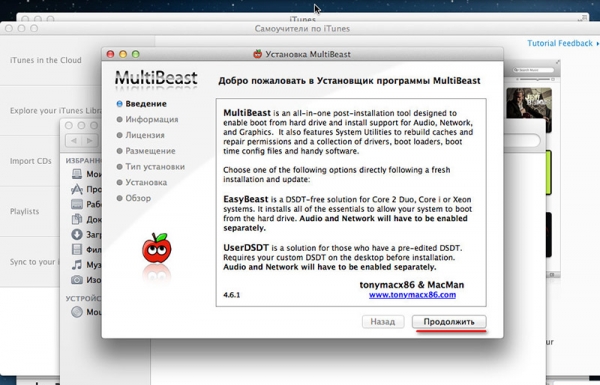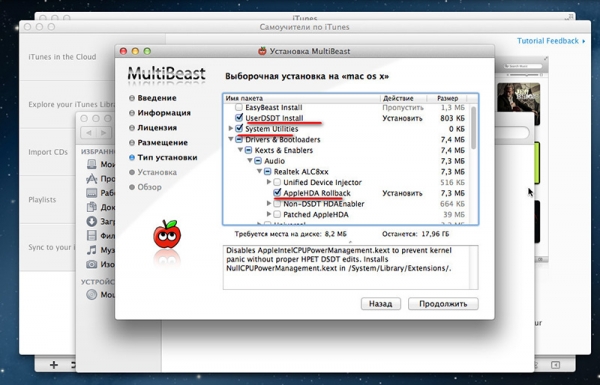Ставим Mac OS X на виртуалку VirtualBox

От многих пользователей интересующихся альтернативными операционными системами часто приходится слышать вопрос, можно ли установить Mac OS X на обычный компьютер. А теперь отвечаем на вопрос. К сожалению, установить Мак Ось на обычный, так сказать компьютер не получиться, если конечно он не будет располагать компонентами совместимыми с этой операционной системой. И это касается не только процессора и видеокарты, но и файловой системы. Существуют и другие нюансы.
Дело в том, что изначально Mac OS X предназначалась лишь для одного типа компьютеров - Apple Macintosh. Так что если вы твердо решились связать свою жизнь с этой ОС, советуем приобрести соответствующий компьютер и тем самым избавить себя от напрасных сомнений и лишних хлопот. Если же желаете просто ознакомиться с ее возможностями, то сделать это можно и на самом обычном компьютере с установленной операционной системой Windows. Как вы уже наверное догадались, речь идет об установке Mac OS X на виртуальную машину. Вот этим мы как раз с вами и займемся. С некоторыми ограничениями вам придется смириться, зато такой подход сопряжен с минимальными рисками – в случае ошибки виртуальную машину можно просто на просто удалить и начать все сначала.
Для создания виртуальной машины мы будет использовать бесплатную программу VirtualBox. Поскольку Mac OS X довольно капризная по отношению к “обычным” ПК, установка имеет ряд особенностей, которые требуют отдельного внимания. Любое неправильное действие приведет к ее аварийному завершению. Итак, устанавливаем VirtualBox скачать бесплатно его можно у нас на сайте, а затем скачиваем дистрибутив Mac OS в формате ISO. А теперь позвольте сделать небольшое отступление.
Поддержка Mac OS в виртуалбоксе как была, так и осталась тестовой. А поэтому нет никакой гарантии, что скачанный вами дистрибутив сумеет подружиться с VirtualBox. В некоторых случаях установка заканчивается фатальной ошибкой даже не успев начаться, в других все идет гладко, система видимо устанавливается, а потом оказывается, что с виртуального диска она загрузиться не может. Некоторые образы ISO вообще не удается подключить. Единственный вариант – найти образ Mac OS X с поддержкой архитектуры Intel. Мы испробовали несколько разных версий Mac OS X и, в конце концов, пришли к выводу, что наиболее подходящей из них является Mac OS X Mountain Lion DVD (12A269 Intel).
Поэтому в качестве примера мы использовать именно ее. Итак, запускаем VirtualBox и приступаем к созданию виртуальной машины. Указываем желаемое имя, тип и версию. Учитывая высокие требования Mac OS X к ресурсам памяти, выделяем как минимум 2 Гб ОЗУ. Эта цифра приблизительна, объем в принципе объем оперативки можно снизить и до 1800 Мб. Создаем динамический диск размером 20-25 Гб. Теперь следует настроить созданную виртуальную машину. В разделе Система обязательно снимаем галочки с пунктов “Дискета” и “Включить EFI”. В разделе Дисплей выставляем максимальный размер видеопамяти и включаем 3D-ускорение. В разделе Носители подцепляем наш образ ISO.
Разделы Аудио, Сеть, COM-порты можно оставить без изменений. Нажимаем “ок” и приступаем к процессу установки. Первое, что вы увидите – черное окно загрузчика Mac OS X Mountain Lion. При этом имя загрузочного образа будет выделено. Нажимаем Ввод и ждем пока мастер соберет всю необходимую информацию. Спустя некоторое время, примерно через пару минут вы попадете в окно с меню выбора языка. Выбираем русский язык, жмем “Продолжить”, принимаем условия лицензионного соглашения и наконец, попадаем в окно выбора места установки. Оно пустое и будет таковым, пока вы не создадите на виртуальном диске загрузочный том и не отформатируете его.
Для этого в Mac OS X имеется специальная дисковая утилита. Меню с пунктом “Утилиты” расположено в верхней части рабочего окна виртуальной машины. Если вы не видите меню, воспользуйтесь скроллингом. В левой части окна дисковой утилиты выбираем наш диск и жмем “Стереть”. Вам будет предложено дать имя тому и выбрать тип файловой системы. Имя даем произвольное, тип файловой системы оставляем по умолчанию. Форматируем раздел и закрываем утилиту, больше она нам не понадобиться. Вот теперь в окне выбора места установки указываем созданный раздел и начинаем установку.
По завершении установки необходимо принудительно закрыть виртуальную машину, а затем вновь запустить ее и выбрать загрузку с жесткого диска (hd). Загрузка может занять определенное время, так что наберитесь терпения и не закрывайте виртуальную машину. Следующий этап – настройка основных параметров Mac OS X. Сюда входят региональные настройки, доступ к облаку (некоторые можно пропустить), имя и пароль пользователя. Далее вам будет необходимо зайти в раздел системных настроек и разрешить установку ПО из свободных источников.
А вот настройки звука, скорее всего, будут недоступны. Чтобы решить эту проблему вам потребуется специальная утилита MultiBeast. Скачать ее можно бесплатно с официального сайта компании Apple. В запакованном виде весит она около 30 Мб. Скачиваем естественно через браузер Mac OS X, так как общие папки тут недоступны. Используйте выборочную установку (можете попробовать и полную). Галочки устанавливаем в боксах UserDSDT Install, System Utilites, в раскрывающемся списке находим и отмечаем пункты AppleHDA Rollback и NullSPUPowerManagement. Если все сделано правильно, звук должен появиться. Ну, вот и все дела, Mac OS X к вашим услугам. В принципе не мешало бы установить нормальное разрешение экрана, но об этом мы расскажем в следующий раз.
А теперь весь процесс установки в картинках с инструкциями по-русски: